Windows에서 WSL 사용하기
:rotatinglight: _nomadecoders의 윈도우 세팅 강좌 정리 내용
WSL : Windows Subsystem for Linux
WSL은 Windows10 2004 업데이트 부터 지원되는 기능이다. 2020년에 나온 업데이트 버젼인데 왜 이름을 이렇게 붙였는지는 모르겠다.
Linux 환경에서 뭔가 설치하는 것은 굉장히 쉽다. 터미널에서 명령어 한줄만 입력하면 알아서 설치가 진행된다. 반면에 Windows는 뭔가 복잡하고 잘 안될 때가 많다. 이런 경우 Linux 명령어를 사용할 수 있게 해주는 것이 WSL이다.
WSL을 사용하기 위한 작업들을 해보자.
먼저 ‘chocolately’를 사용해볼 수 있다.
chocolately 설치 방법
먼저 chocolately 공식 홈페이지의 다운로드 링크로 들어간다.
설치 방법이 상세하게 나와있지만 필요한 것은 command문 뿐이다.

command문을 복사하고 Windows에서 Power Shell을 관리자 권한 으로 실행하여 복사한 명령어를 입력하면 chocolately가 설치된다.
Powershell을 종료하고 다시한번 관리자 권한으로 실행 후
1 | choco |
커맨드를 입력했을 때 버젼 정보가 출력된다면 정상적으로 설치가 된 것이다.
패키지 검색
패키지 검색 링크 여기서 많은 패키지를 볼 수 있다. 대부분 필요한 sw는 여기 모두 올라와 있을 것이다.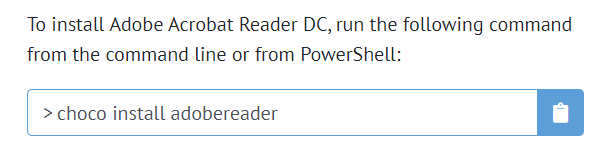
Acrobat Reader 설치 페이지에 들어와 설치 커맨드를 찾았다. Powershell에서 위 명령어를 입력하기만 하면 Acrobat Reader를 공식 홈페이지에 들어가 설치 파일을 다운 받지 않아도 설치할 수 있다! 이 외에도 Git, Chrome, Python 등 다양한 패키지가 올라와있다.
Windows Terminal 설치하기
Powershell도 좋지만 커스터마이징이 가능한 리눅스 환경을 조성하기 위해 Windows Terminal을 사용할 수 있다.
choco를 사용해 설치해보자.
1 | choco install microsoft-windows-terminal |
빠르게 설치가 진행된다.
WSL 설치하기
WSL MS 설치 링크 여기서 확인해 볼 수 있다.
1 | dism.exe /online /enable-feature /featurename:Microsoft-Windows-Subsystem-Linux /all /norestart |
위 커맨드를 admin 권한으로 실행한 Windows Terminal에서 실행하면 금방 설정이 완료된다. 이제 컴퓨터가 WSL을 사용할 수 있는 상태가 된 것이다. 아직 설치가 된 것은 아니고 enable만 시킨것이다.
Ubuntu 설치하기
MS store에서 Ubuntu 18.04를 설치했다. 설치 후 컴퓨터를 재부팅 시키자.
설치된 Ubuntu를 실행하면 새로운 unix 사용자 계정을 만들도록 한다. 적당히 만들어주면 설치는 완료된다.
WSL2 설치
링크
이제 WSL을 설치할 수 있다.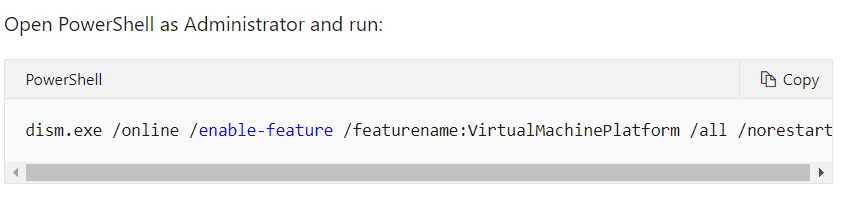
위 링크에서 설치 command를 복사한다. 그리고 Windows Terminal을 관리자 권한으로 실행한다. 명령어를 입력하고 설치가 완료되면 컴퓨터를 재부팅 해야한다.
wsl 2를 wsl명령어의 기본 세팅으로 한다.
1 | wsl --set-default-version 2 |
여기서 오류가 발생한다면 업데이트 링크 여기서 커널 업데이트 파일을 설치하고 명령어를 다시 실행하면 해결 될 것이다.
이제 wsl에 우리가 설치한 Ubuntu에 대한 정보를 줘야 한다.
1 | wsl --list --verbose |
이전에 설치한 우분투의 버젼과 이름이 출력될 것이다. 이 정보를 이용해 아래 명령어를 입력한다.
1 | wsl --set-version `우분투 이름` `버젼` |
- 이때 list에 나온 버젼이 1 이더라도 2로 설정하면 자동으로 업데이트 되어 설정된다 *
여기까지 하면 우분투를 WSL 환경에서 사용할 준비는 끝난 것이다! 🚀
커스터마이징
Windows Terminal을 관리자 권한으로 실행하면 Powershell이 뜰 것이다. 탭 옆의 화살표를 눌러 설정으로 들어가면 VS code가 실행되면서 설정 파일이 나타난다. 여기서 터미널의 테마를 설정할 수 있다.
Terminal Splash에서 다양한 테마를 찾아볼 수 있다. 마음에 드는 테마를 골라 코드를 복사하고 다시 설정 파일로 돌아온다.
코드에서 scheme을 찾아 방금 복사한 내용을 [] 브라켓 안에 붙여넣는다. 이때 코드가 name을 포함하고 있지 않다면 속성을 새로 만들어주고 그렇지 않다면 그대로 둔다.
이름을 복사하고 설정파일 위쪽을 보면 profiles 내부에 defaults 속성이 있다.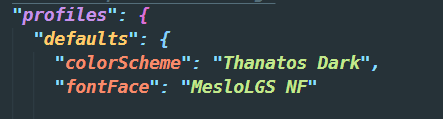
나는 위와 같이 설정했다. font는 아래 다른 커스터마이징 작업에서 필요한 속성이다. 설정파일을 저장하고 터미널을 확인하면 테마가 바로 적용되어있는 것을 확인할 수 있다.
zsh 사용하기
bash를 사용할 수도 있지만 더 예쁜 커스텀과 확장된 기능을 위해 zsh를 많은 개발자들이 사용한다. 그래서 나도 따라 설치해봤다. bash과 zsh의 차이점은 여기서 확인할 수 있다.
zsh를 설치하기 위해 oh my zsh를 사용하자. oh my zsh는 zsh 설치를 위한 오픈소스 커뮤니티 프레임워크이다. 링크 위 깃허브 저장소에서 설치방법을 알려주고 있으니 그대로 따라하면 된다.
zsh의 설정 파일은 ~/.zshrc이다. ~는 root를 의미한다. 테마를 바꾼다거나 명령어를 수정할때 저 파일을 수정하면 된다. 예시로 python명령어를 입력했을 때 python3이 실행되도록 하고 싶다면 위 설정 파일에서 alias를 지정하면 된다.
1 | alias python=python3.8 |
zsh 커스터마이징
zsh에도 다양한 테마들이 있다. 그 중 강의에 나온 Powerlevel10k를 적용시켰다.
링크 Readme.md에서 자세한 설치방법을 알려준다. 주의할 점은 폰트파일을 설치하고 적용해야 제대로 사용 할 수 있다는 것!
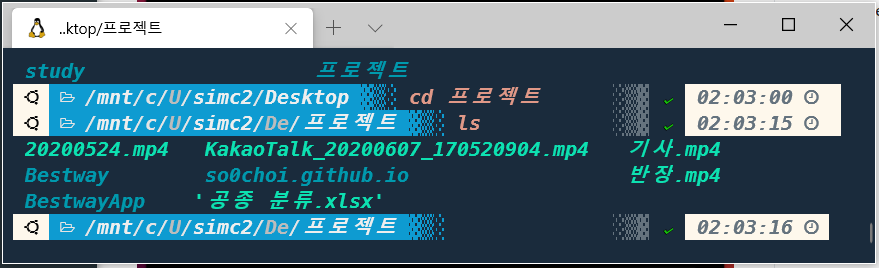
커스텀이 끝난 내 터미널.. 너무 예쁘다. 여기서 작업을 안 할 수가 없다.
vs code 터미널 변경
vs code의 터미널을 실행해보면 여전히 bash를 사용하고 있는것을 볼 수 있다. 열심히 커스텀한 터미널 환경을 사용하도록 설정을 바꿀 수 있다.
vs code의 설정으로 들어가 Terminal > Integrated > Automation Shell:Windows를 찾아 settings.json으로 들어간다.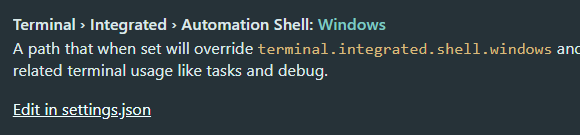
그리고 "terminal.integrated.shell.windows" 속성을 wsl로 바꿔주면 된다.
1 | "terminal.integrated.shell.windows": "C:\\WINDOWS\\System32\\wsl.exe", |
vs code를 새로 실행하고 terminal을 실행하면 wsl이 실행된다. 여기서도 폰트를 바꿔야 제대로 적용되는데,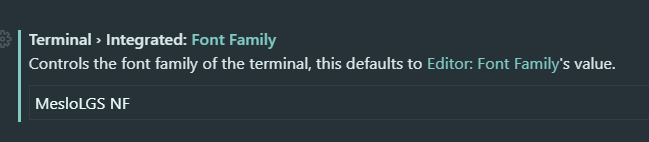
터미널의 Integrated : Font Family 설정을 위 글꼴로 설정하면 해결된다.
중간 중간 잔오류가 발생하고 실수를 하는 바람에 우분투를 다시 설치하기도 하고 생각보다 오래 걸렸다. 하지만 완성된 터미널을 보면 시간이 아깝지는 않다. 🔥